In a world overflowing with digital documents, standing out is crucial. Ever found yourself lost in a sea of text, wishing you could magically make the important bits pop? Well, Adobe Acrobat’s highlighting feature is your superhero sidekick, ready to save the day.
How to Highlight In Adobe Acrobat
Adobe Acrobat serves as a comprehensive solution for creating, editing, and managing PDF documents. Users benefit from its powerful features that enhance productivity and ensure clarity. The application enables individuals and teams to share documents seamlessly while preserving original formatting.
Highlighting text in Adobe Acrobat facilitates quick identification of critical information. This functionality proves essential for reviewing lengthy reports or academic papers. Enhanced organization of notes emerges through the use of highlights, which categorize important sections. Users find it easier to reference highlighted text during discussions or presentations.
The software is compatible with multiple devices, providing flexibility for users on the go. Features such as annotation tools and document collaboration further enhance its usability. Acrobat’s ability to combine various file types into a single PDF streamlines workflows.
Rich in features, Adobe Acrobat not only allows highlighting but also supports adding comments and editing documents. This overall functionality transforms how users interact with digital content. Adobe Acrobat stands out as a key tool for efficiently managing and emphasizing crucial details in documents.
Getting Started with Adobe Acrobat
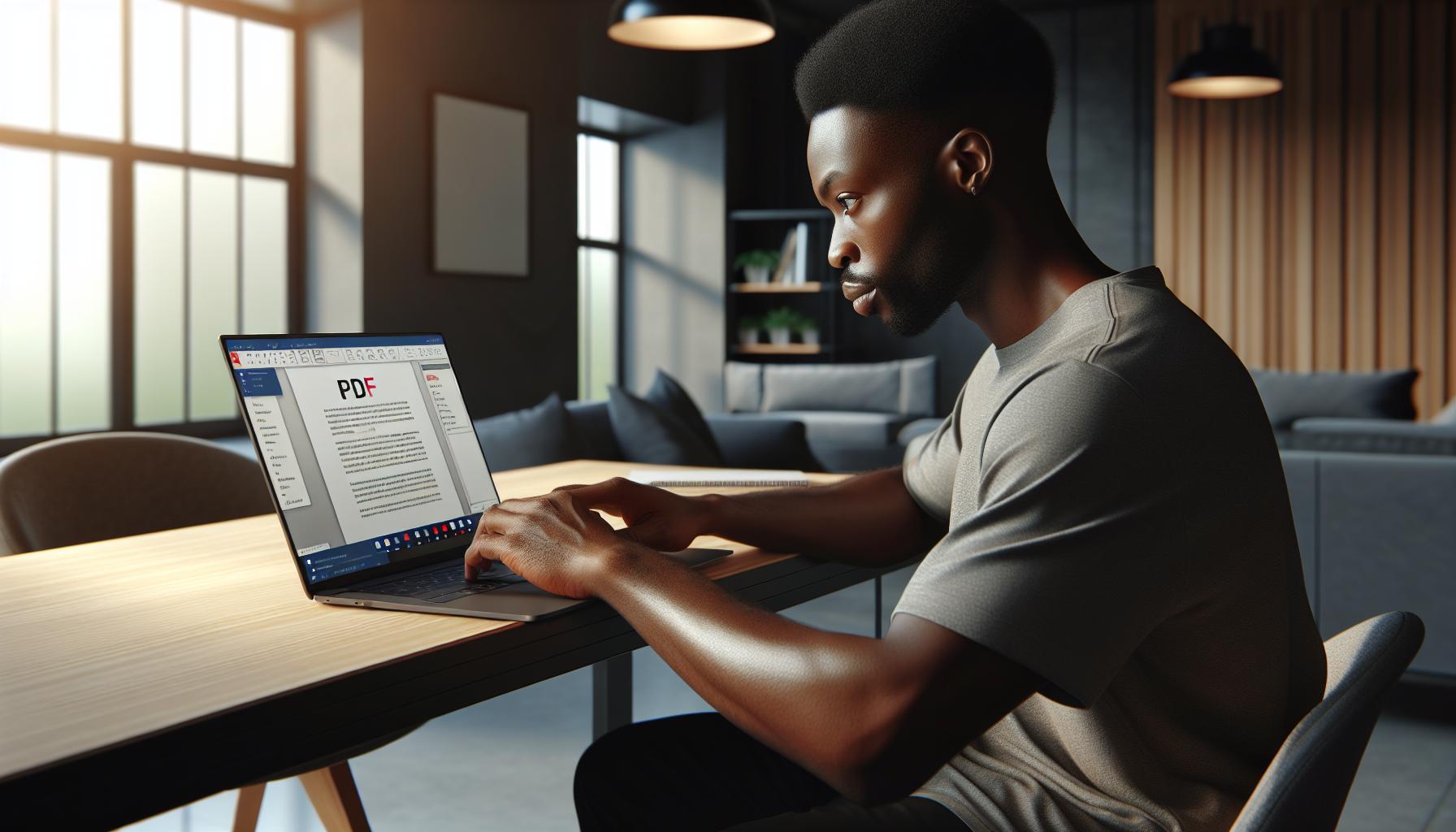
Adobe Acrobat provides users with a user-friendly interface for managing PDF documents. Exploring its features leads to more efficient document handling.
Installing Adobe Acrobat
Users can download Adobe Acrobat from the official Adobe website. Select the version that suits specific needs, whether it’s Acrobat Reader or Acrobat Pro. Following prompts during installation ensures proper setup. Once the software installs, users may need to log in or create an Adobe account for activation. Using the latest version guarantees access to updated features and security enhancements.
Opening a PDF Document
Opening a PDF document in Adobe Acrobat is straightforward. Users can click on the “File” menu and select “Open.” Alternatively, dragging and dropping a PDF file into the Acrobat window provides quick access. Keyboard shortcuts, like Ctrl + O for Windows or Command + O for macOS, also facilitate this process. Once opened, documents appear in a clean interface, ready for editing or highlighting tasks.
Highlighting Text in Adobe Acrobat

Highlighting text in Adobe Acrobat is straightforward and enhances document navigation. Users can draw attention to key information quickly, making important details stand out.
Using the Highlighter Tool
To utilize the highlighter tool, select it from the toolbar on the right side of the screen. Highlighted text appears in a vibrant color, ensuring visibility. Users can click and drag the cursor over desired text to apply highlights effectively. Releasing the mouse button finalizes the highlighting process. For added convenience, keyboard shortcuts like “Ctrl + H” streamline this action. Additionally, users can change highlight colors by clicking on the color box in the toolbar.
Adjusting Highlighting Options
Adjusting highlighting options allows for customization of the appearance. Access the preferences menu through “Edit” and then “Preferences.” Select the “Comment” tab, where settings for opacity and color can be modified. Options include altering highlight colors for enhanced visibility or matching document themes. Users can also set default colors to streamline future annotations. After adjustments, apply these settings, ensuring a consistent look across highlights. Fine-tuning these options can significantly enhance document readability and user experience.
Additional Annotation Features

Adobe Acrobat offers various annotation features that enhance document interaction. These tools support users in engaging more effectively with their PDF files.
Adding Comments and Notes
Adding comments and notes to documents improves collaboration. Users can click on the comment icon in the toolbar to open the comment panel. After that, simply select a section of text to insert a note. Types of comments include sticky notes, text comments, and audio comments. Formatting options allow for customization of font style and size, promoting clarity. Users can easily resolve or delete comments after discussions, keeping the document organized.
Using Other Markup Tools
Other markup tools in Adobe Acrobat broaden user capabilities. Under the “Comment” feature, users find options like strikethrough, underline, and free-form drawing. Strikethrough enables users to mark text for deletion while underlining emphasizes important points. Drawing tools support graphical representations, enhancing visual communication. Each modification allows for quick adjustments through selection and deletion, ensuring efficient document revision. These markup tools streamline document feedback and evaluation processes.
Saving and Sharing Highlighted PDFs
Users can easily save highlighted PDFs to preserve their annotations. To do this, select “File” in the toolbar and then choose “Save” or “Save As” to keep the edited document. It’s important to name the file distinctly to differentiate it from the original.
Sharing highlighted PDFs takes just a few steps. After saving the document, users can share it via email or a file-sharing service. Adobe Acrobat enables direct sharing through the “Share” button located in the toolbar. This option simplifies collaboration by allowing users to invite others to view or comment.
Collaboration features enhance the sharing process. Recipients can see highlights and comments in real time, making teamwork seamless. Users can assign tasks and set deadlines, ensuring that feedback is organized and actionable. The compatibility with cloud services allows for easy access from various devices.
For organization, using folders in Adobe Document Cloud helps manage shared files. This feature aids in tracking versions and keeping documents categorized. Users can easily access previous versions, which is vital during extensive projects.
Finally, compatibility with other formats expands sharing options. Converting PDFs to Word, Excel, or PowerPoint files can make highlighted content even more accessible. Recognition of various file types ensures that users maintain flexibility when sharing information.
Engaging with highlighted PDFs becomes a straightforward process, enhancing both personal and collaborative productivity.
Highlighting in Adobe Acrobat transforms how users interact with digital documents. By emphasizing key information it streamlines the review process and enhances collaboration. With its user-friendly interface and powerful features users can easily navigate lengthy texts while keeping important details front and center.
The ability to customize highlights and add annotations further enriches the document experience making it a valuable tool for both personal and professional use. As users save and share their highlighted PDFs they foster effective communication and teamwork. Embracing these capabilities ultimately boosts productivity and ensures clarity in every project.



