Ever squinted at a PDF and thought, “This font looks like it was designed for ants”? If so, you’re not alone. Many users find themselves wrestling with tiny text in Adobe Acrobat, wishing for a magical way to make it bigger and bolder. Fortunately, changing the font size isn’t reserved for graphic designers or tech wizards.
With just a few clicks, anyone can transform their reading experience from “I need glasses” to “Ah, that’s better!” Whether you’re editing a document or trying to make notes, knowing how to adjust the font size can save your eyes and sanity. Let’s dive into the simple steps that’ll have you reading comfortably in no time.
How to Change Font Size In Adobe Acrobat
Adobe Acrobat serves as a powerful tool for managing PDF documents. Users can view, create, edit, and organize PDFs easily using its diverse features. Navigating the software provides options for customizing the reading experience, including adjusting font sizes.
Flexibility defines Adobe Acrobat’s capabilities, accommodating various user needs, whether for personal or professional documents. High-quality toolsets enable individuals to annotate, highlight, and modify text, improving document interaction.
PDF documents often display static text, but with Adobe Acrobat, users can manipulate text properties, offering enhanced readability. Features such as text editing allow individuals to select specific text areas to make changes or enhancements.
Users interested in personalizing their reading experience can leverage various settings within the application. Adjusting font size contributes significantly to visual comfort, especially when reading extensive documents.
Adobe Acrobat also ensures compatibility across platforms, making it convenient for users to access their PDFs on different devices. Supportive online resources enhance users’ understanding of the software’s features, enabling effective document management.
Engaging with the community of Adobe Acrobat users encourages the exchange of tips and tricks. Understanding these functionalities transforms how individuals interact with their PDFs, leading to a more enjoyable experience.
Preparing Your Document
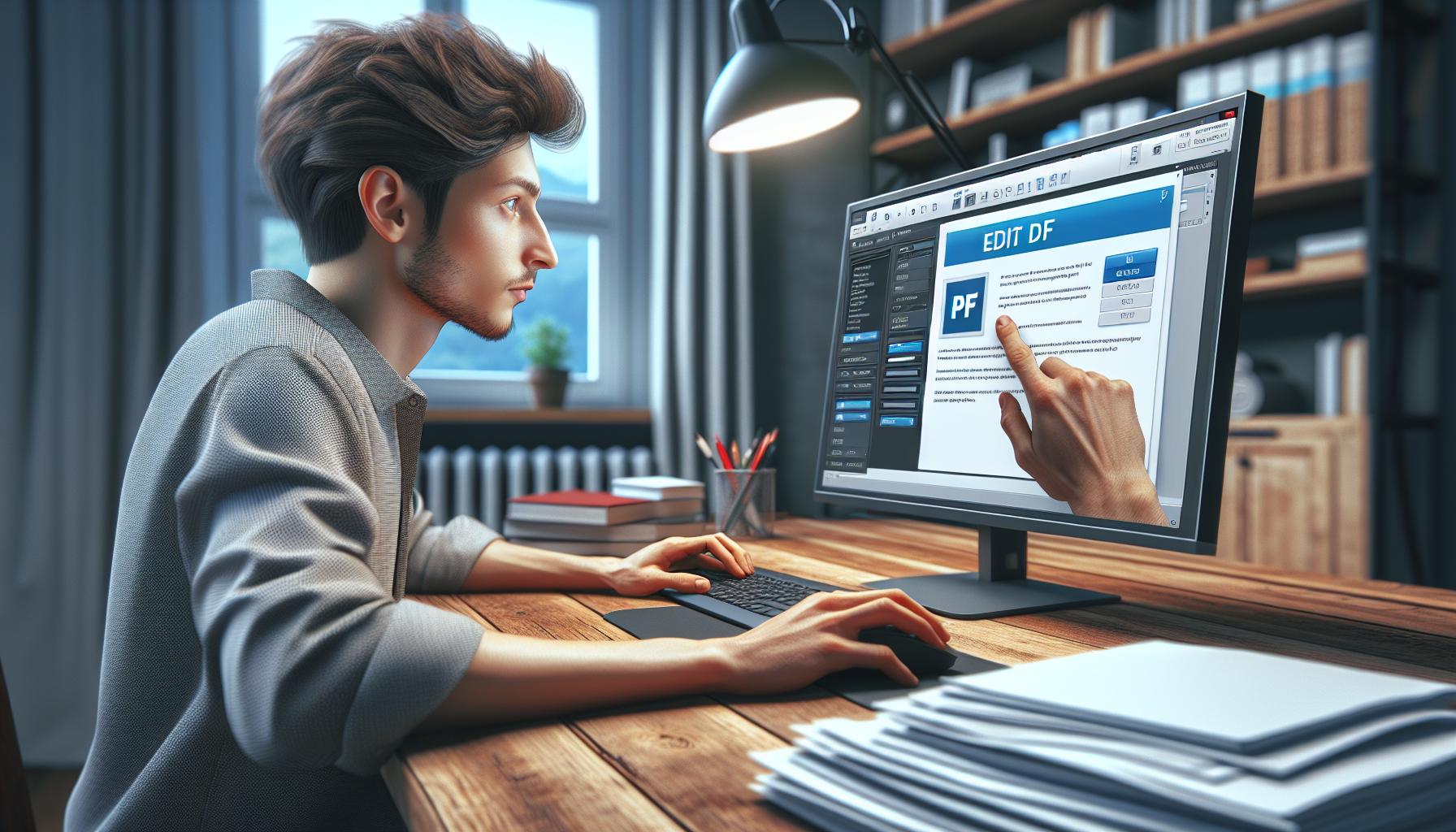
Before adjusting the font size, ensure the PDF is accessible. It’s important to open the document you want to modify in Adobe Acrobat. This initial setup allows for a seamless editing experience.
Opening the PDF File
First, launch Adobe Acrobat on your device. Then, navigate to the “File” menu and select “Open.” Choose the PDF file from your local directory. You’ll see the document load in the viewing area. If the file contains sensitive information, ensure it’s backed up or saved securely before proceeding.
Selecting the Text Tool
Locate the tools pane on the right side of the screen. Click on the “Edit PDF” tool to activate text editing options. This selection reveals the text tool, which allows users to modify font properties. Click directly on the text needing adjustment. Highlight it to ensure the correct segment is targeted. This step sets the stage for smooth alterations to the font size, enhancing overall readability.
Changing Font Size

Changing font size in Adobe Acrobat enhances document readability. Users can effortlessly adjust text properties to suit their preferences.
Using the Edit Text Feature
Select the “Edit PDF” tool first to access the Edit Text feature in Adobe Acrobat. Highlight the text where the font size needs adjustment. Choose from the toolbar options to change the font size directly. The interface allows users to see changes in real time, ensuring the selected size meets their requirements. Click on the newly sized text to make sure it displays correctly, confirming the adjustments are effective.
Modifying Properties in the Right Pane
Modify font size through the right pane by selecting the text first. Locate the “Format” section, which contains font properties. Adjust the font size input box to the desired value, typing in the new size for precision. Users can also change additional attributes such as font style and color in this pane. Finishing adjustments enhances overall document appearance, providing a polished look tailored to specific needs.
Tips for Ensuring Consistency

Consistency in font style and size enhances document professionalism and readability. Adhering to a uniform format makes it easier for readers to engage with content.
Checking Font Style Compatibility
Different font styles affect the perception of documents. Users should verify that the selected font is compatible with the overall design and readable in various sizes. Arial and Times New Roman serve as standard options for most documents. Testing on multiple devices ensures clarity, especially for those sharing documents across platforms. Checking for any unusual characters or spacing issues before finalizing adjustments remains imperative. Fonts that appear clear in one view may not render well in another. Ensuring compatibility fosters an inviting reading experience.
Applying Changes to Entire Document
Applying font size changes across the entire document streamlines the editing process. Users can select the “Edit PDF” tool, highlight all text, and choose a unified font size from the toolbar. An option to modify styles and sizes universally enhances consistency throughout the content. Keeping all text uniform supports readability, directing attention to the message rather than distracting with varying formats. Saving a template after making these adjustments can simplify future document creation. Retaining this cohesive approach contributes to a polished and professional finish.
Changing font size in Adobe Acrobat is a straightforward process that can significantly enhance the reading experience. By following the simple steps outlined in the article, users can easily adjust text properties to suit their preferences. This not only improves readability but also contributes to a more polished document appearance.
Adobe Acrobat’s flexibility allows users to customize their PDFs effectively. Whether for personal use or professional presentations, having the ability to modify font sizes ensures documents remain accessible and visually appealing. Users are encouraged to explore the various features available in Adobe Acrobat to fully optimize their PDF interactions. Embracing these tools can transform how they engage with digital documents, making the experience more enjoyable and efficient.



