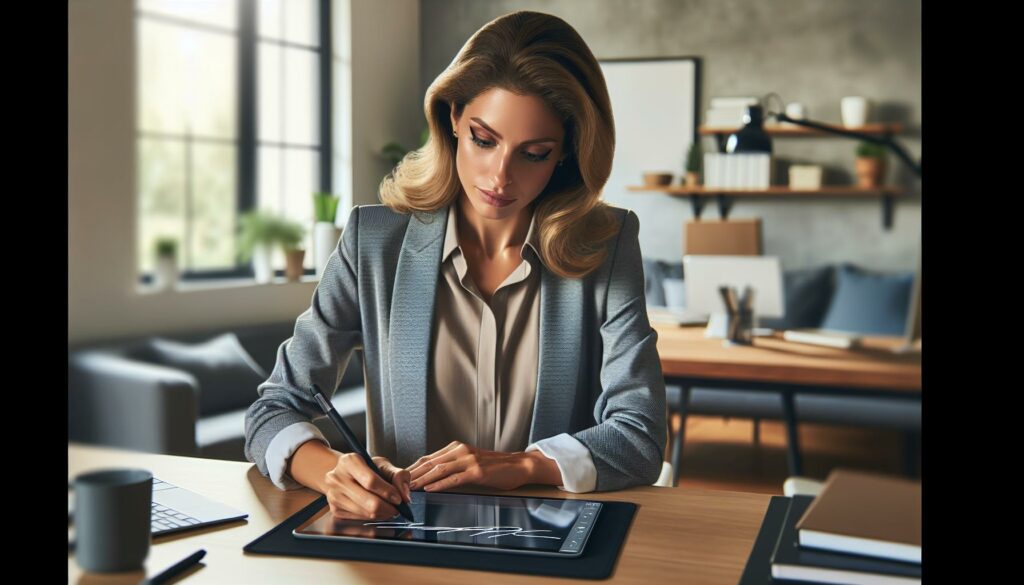In a world where digital signatures reign supreme, having the perfect one can feel as important as picking the right outfit for a first date. Whether it’s a formal document or a cheeky email, your signature is your digital calling card. But what if your current signature looks like it was penned by a toddler on a sugar rush? Fear not! Changing your signature in Adobe is easier than getting out of a Zoom meeting without anyone noticing.
How To Change Signature In Adobe
Adobe offers robust features for creating and managing digital signatures. Users can create personalized signatures using a stylus, mouse, or even by uploading an image file. Flexibility in design allows individuals to choose from various styles, ensuring a signature reflects their identity.
Collaboration enhances user experience significantly within Adobe. Multiple users can sign a document, allowing for streamlined approvals in professional settings. Notifications can alert users when a document is signed, helping maintain workflow efficiency.
Security remains a top priority with Adobe’s signature features. User authentication protects sensitive documents, ensuring that only authorized personnel can sign. Encryption safeguards the entire signing process, providing an additional layer of security for sensitive information.
Integration with other Adobe products enhances functionality. Users can easily import documents from Adobe Acrobat, making the signing process straightforward. Compatibility with platforms like Microsoft Word allows seamless transitions between document editing and signing.
Tracking capabilities enable users to monitor the status of documents at any time. Users can view who signed a document and when, which is vital for accountability. Access to audit trails helps in maintaining compliance with legal regulations.
These features collectively make Adobe a powerful tool for digital signature management. Whether for personal or professional use, Adobe simplifies the signature process while ensuring security and efficiency.
Steps to Change Signature in Adobe

Changing your signature in Adobe involves a few straightforward steps. Following this guide streamlines the process and ensures a seamless experience.
Accessing Signature Settings
To begin, open Adobe and navigate to the “Preferences” menu. Users should select the “Signatures” tab for access to signature settings. Various options for creating or modifying signatures will appear here. Clicking on “More” opens additional settings for advanced features. It’s essential to evaluate these settings to ensure they meet individual needs.
Uploading a New Signature
An option for a new signature involves clicking “Create” after accessing the signature settings. Users can choose to draw a signature using a mouse or stylus, providing a personal touch. Alternatively, selecting “Image” allows for uploading an existing signature file. This upload should be a clear image format for optimal results. Once uploaded, confirming the selection solidifies the change, and the new signature appears in the signature field.
Adjusting the Signature Appearance
Signature appearance adjustments occur after uploading a new signature. Resizing options permit users to scale the signature dimensions according to preferences. Positioning tools allow placement within document frames, ensuring a professional look. Furthermore, color and style options provide flexibility to match personal branding or document themes. Previewing changes before finalizing ensures the signature looks perfect in every document.
Tips for Managing Signatures in Adobe

Managing digital signatures effectively enhances user experience in Adobe. Utilizing the following tips can help streamline the process.
Organizing Multiple Signatures
Organizing multiple signatures makes document management easier. Users can label each signature appropriately for quick reference. They can store signatures under different profiles for various contexts, such as business or personal correspondence. Adobe allows for easy switching between signatures, enabling seamless transitions during signing tasks. Keeping a clean and categorized signature library ensures efficiency and prevents confusion when selecting the correct signature.
Securing Your Signatures
Securing signatures is crucial for protecting sensitive information. Adobe provides several security features to enhance signature safety. Users can enable authentication methods, ensuring only authorized individuals access signatures. Applying encryption safeguards documents during the signing process, maintaining confidentiality. Regularly updating passwords enhances overall security, preventing unauthorized access to stored signatures. Utilizing these measures creates a secure environment for managing digital signatures effectively.
Common Issues and Troubleshooting

Users may encounter various issues when changing their signatures in Adobe. One common problem involves signature visibility. If a new signature doesn’t appear as expected, users should ensure they selected the correct signature file. Checking the “Preferences” menu can quickly resolve this.
Another frequent issue is resizing incorrectly. When users find their signature looks too large or small on a document, adjusting the size in the editing menu can help. Previewing changes before finalizing the signature provides reassurance that it fits properly.
Compatibility sometimes poses challenges. If a user uploads an image and it doesn’t display correctly, verifying the image format is essential. Supported formats include PNG and JPG. Converting images to these formats typically resolves display issues.
Users may also experience authentication problems. If they can’t access their saved signatures, resetting passwords is vital. Regularly updating passwords enhances security, ensuring that signatures remain accessible.
In cases of missing signatures, confirming proper saving procedures is important. After creating or editing a signature, users must click “Save” to retain changes. If a signature still disappears, restarting the application may refresh the view.
Seeking help from Adobe’s support resources can also be beneficial. Their extensive knowledge base often includes solutions to common issues related to digital signatures. Engaging directly with customer support can provide tailored assistance for unique problems either via chat or email.
Understanding these potential issues helps users maintain their digital signature process efficiently. Addressing problems quickly ensures that document signing remains smooth and effective, meeting both personal and professional needs.
Changing a digital signature in Adobe is a straightforward process that empowers users to maintain a professional image. With various customization options available it’s easy to create a signature that truly reflects one’s identity. Proper organization and security measures further enhance the user experience ensuring that sensitive information remains protected.
By following the steps outlined in the article users can seamlessly update their signatures and manage them effectively. This not only streamlines workflows but also ensures compliance with legal requirements. Embracing Adobe’s features can significantly improve how individuals and businesses handle their digital communications.