In a world where digital signatures reign supreme, mastering the art of creating one in Adobe can feel like trying to find a needle in a haystack. But fear not! With just a few clicks, you can transform your mundane documents into professional masterpieces that scream, “I mean business!”
How to Create Signature In Adobe
Creating a signature in Adobe streamlines the signing process for documents. Users can create a digital signature that conveys professionalism and authenticity. Adobe offers various methods to design a signature, ensuring flexibility to meet user preferences.
Firstly, using the Adobe Acrobat application allows users to add signatures directly to their documents. After opening a PDF, they can click on the “Fill & Sign” tool, which directs them to the signature options. Digital signatures can then be created by choosing to type, draw, or import an image of a handwritten signature.
Another effective method includes using Adobe Sign, an electronic signature solution integrated with Adobe’s cloud services. With this platform, users can create and send documents for signatures efficiently. The guided steps facilitate setting up a signature within a secure and scalable environment.
Moreover, some features allow for the storage of signatures for future use. Users can save multiple variations of their signatures to adapt to different document types or personal branding requirements. This capability enhances efficiency, especially for frequent signers.
Lastly, security measures in Adobe ensure that signatures remain secure and legally binding. The use of encryption provides additional protection against tampering and fraudulent activity. Overall, creating a signature in Adobe is simple and allows users to maintain credibility in their documentation.
Required Tools and Software

Creating a signature in Adobe requires specific tools and software. The primary applications used include Adobe Acrobat and Adobe Sign.
Adobe Acrobat
Adobe Acrobat serves as a powerful tool for managing PDFs. Users can draw or insert a scanned image of their signature directly into documents. This application streamlines the process of adding signatures with its “Fill & Sign” feature. This feature allows folks to sign documents electronically, ensuring a fast and efficient workflow. Compatibility with various file types enhances its usability, making it a preferred choice for many professionals. Adobe Acrobat also provides options to save multiple signature formats, which simplifies future signing tasks. Users can easily access their saved signatures at any time during the signing process.
Adobe Sign
Adobe Sign offers a comprehensive solution for electronic signatures. This cloud-based platform facilitates sending, signing, and tracking documents in real-time. Users can create templates that simplify repetitive tasks, leading to improved efficiency. Adobe Sign supports integration with various third-party applications, enhancing its versatility in various workflows. With its secure encryption, it ensures that signed documents remain tamper-proof. Users appreciate the ability to manage signatures from any device, increasing flexibility in document handling. Its user-friendly interface contributes to a smoother signing experience, making it ideal for individuals and businesses alike.
Steps to Create Your Signature in Adobe

Creating a signature in Adobe involves simple yet effective methods. Users can choose between a drawing tool or uploading an image of their signature.
Using a Drawing Tool
Utilizing the drawing tool in Adobe Acrobat allows for a personalized signature creation experience. Open the “Fill & Sign” tool and select the option to draw your signature. Users can then use a mouse, stylus, or touchscreen to illustrate their signature. Adjusting the size and style can enhance the final appearance. After finalizing the drawing, save it as part of the signature collection for future use. This method offers flexibility and a unique touch to digital documents.
Uploading an Image of Your Signature
Uploading an image of your signature provides a quick solution for users who prefer a handwritten look. First, create a clear scan or photograph of the signature. Next, navigate to the “Fill & Sign” tool and choose the option to upload an image. Select the saved file and adjust its placement within the document. This method ensures an authentic representation of the signature while maintaining professionalism and document integrity. By storing multiple images, users can easily access various signature formats as needed.
Adding Signature to Documents
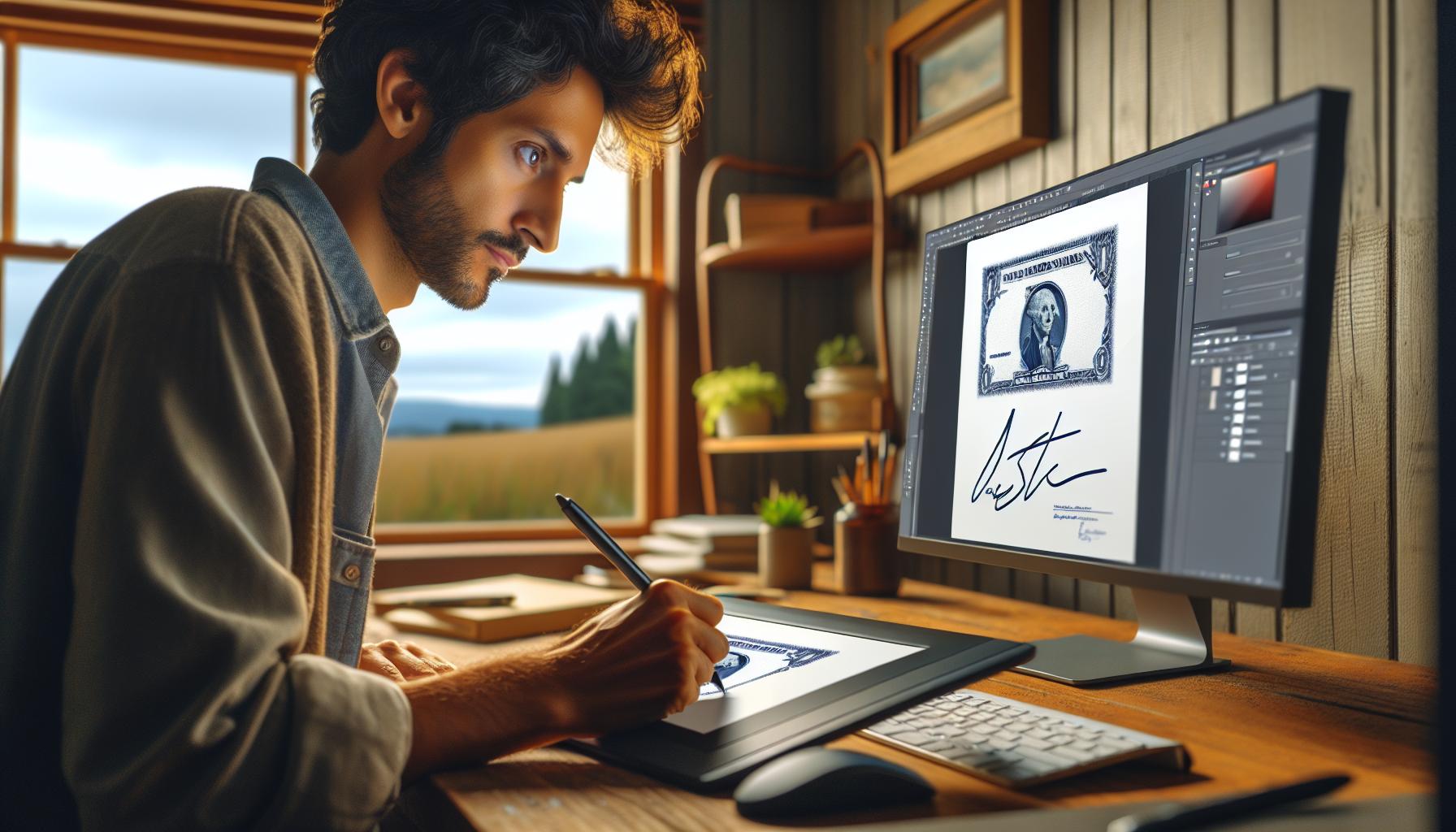
Adding a signature to documents in Adobe enhances professionalism and credibility. The process involves a few straightforward steps to ensure efficiency.
Inserting the Signature
To insert a signature into a PDF, users can access the “Fill & Sign” tool within Adobe Acrobat. Choosing either the drawing tool or an uploaded image allows for flexibility. Drawing the signature with a mouse or stylus creates a personal touch, while an uploaded image provides a scanned representation. Once the signature is created, placing it in the desired location becomes effortless. The tool enables resizing and repositioning for perfect alignment.
Saving the Document with Signature
After inserting the signature, saving the document securely is essential. Users simply click on the “File” menu and select “Save As” to preserve changes. Naming the file appropriately ensures easy identification in the future. For those who frequently sign documents, saving a copy with the signature as a template can streamline future processes. Security features in Adobe Acrobat protect the signed document from unauthorized edits, maintaining its integrity for all parties involved.
Tips for Effective Signature Creation
Ensure the signature reflects personal brand identity. A clean and legible style enhances professionalism. Use a high-resolution image if uploading a scanned signature, which maintains clarity.
Consider choosing a simple design that remains recognizable when resized. Consistency in size and style across documents strengthens brand recognition. Test the signature on various devices to confirm it appears well on different screens.
Incorporate design elements that complement document aesthetics. Color choice plays a crucial role; select colors that align with corporate branding. Moreover, spacing around the signature prevents crowding and enhances visibility.
Utilize the drawing tool carefully, as too much embellishment may reduce clarity. Start with light strokes for an initial draft, refining the signature to achieve the desired look.
For frequent users, saving multiple signature variations is practical. Routine access to various formats streamlines the signing process.
Always double-check the placement on the document before finalizing. An awkward position can distract from the content. Before saving, ensure all necessary changes are applied to avoid errors.
Securing the signed document with encryption protects against unauthorized edits. These precautionary measures add an extra layer of security, ensuring the signature remains intact.
Regular updates to the signature may be necessary to keep it current with personal branding. An updated signature can reflect changes in style or professional status, maintaining relevance in communications.
Creating a signature in Adobe not only enhances the professionalism of documents but also simplifies the signing process. By utilizing tools like Adobe Acrobat and Adobe Sign, users can efficiently manage their signatures while ensuring security and authenticity.
With options to draw or upload signatures, it’s easy to find a method that suits individual preferences. Storing multiple signature variations allows for quick access and adaptability, making it ideal for frequent signers.
By following best practices and maintaining a consistent signature style, users can effectively represent their personal brand. Embracing these digital solutions ensures that documents remain credible and secure in today’s fast-paced environment.



