Ever found yourself staring at a vibrant document in Adobe, only to realize your highlight color looks more like a sad shade of gray? You’re not alone. Many users wrestle with the default highlight colors that just don’t cut it. Luckily, changing that highlight color is as easy as pie—or at least easier than finding your missing sock in the laundry.
How To Change The Highlight Color In Adobe
Highlighting serves as a vital tool for emphasizing important text in Adobe applications. Users rely on this feature for clarity and control over their documents. The default highlight colors, however, often lack vibrancy, leading many to seek alternatives that better suit their personal style or branding.
Changing highlight colors allows for customization to improve the overall aesthetics of a document. It also enhances the reading experience, drawing attention to critical information more effectively. Users can follow straightforward steps to modify these colors in popular Adobe programs like Acrobat and InDesign.
Acrobat provides intuitive options for selecting a highlight color. Through the Comment toolbar, users can easily click the highlight tool, which opens a color palette. InDesign, on the other hand, integrates highlight colors with style options, offering a choice between multiple colors. Editing preferences in these platforms encourages creativity, ensuring a more engaging presentation of content.
Many individuals appreciate that Adobe applications support color customization, making it unnecessary to rely solely on the defaults. Colors can reflect branding, convey moods, or enhance document navigation. Simplifying the process of color selection contributes to an overall professional appearance, making it essential for presentations, reports, and marketing materials.
Knowing how to effectively use highlight colors impacts readability and visual appeal. By taking advantage of these features, users create more compelling and memorable documents.
Changing Highlight Color in Adobe Acrobat
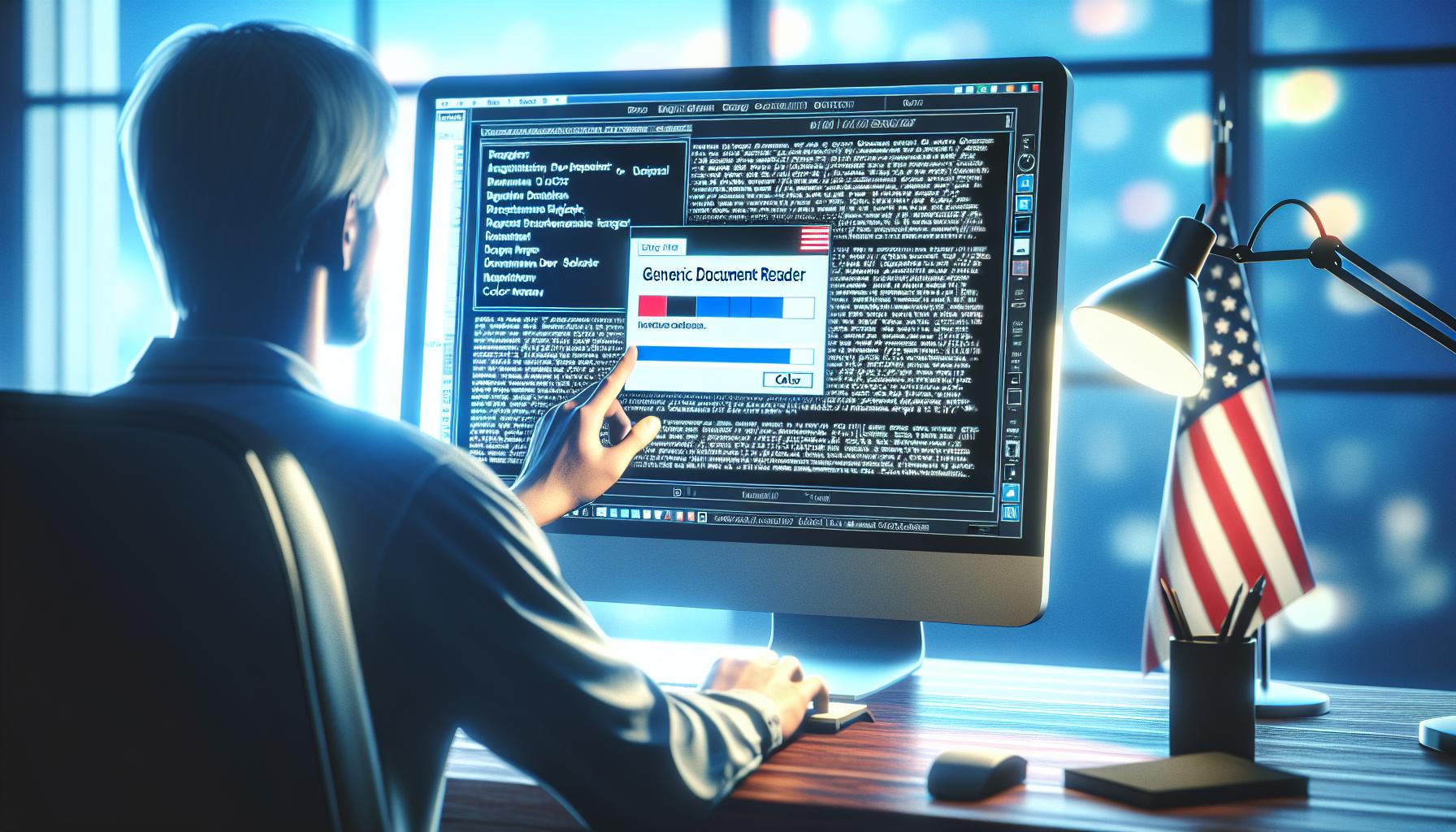
Changing highlight colors in Adobe Acrobat can enhance the clarity and appeal of documents. Users can easily customize colors to better suit personal preferences or branding needs.
Accessing the Comment Tool
To change highlight colors, users must first access the Comment tool. Locate the Comment icon in the right pane of the Acrobat window. This icon represents a speech bubble with lines. Once clicked, several commenting options will appear at the top of the screen. Users find the Highlight Text tool among these options, typically represented by a marker icon. Selecting this tool enables customizations to any highlighted text.
Selecting a Highlighted Text
Next, users need to select the text they wish to highlight. With the Highlight Text tool activated, dragging the cursor over the desired text will apply the highlight. Once highlighted, a small pop-up appears near the text, featuring color options. Clicking this pop-up opens a menu showcasing various colors. Users can choose their preferred highlight color, transforming the look of their documents instantly. This streamlined process offers flexibility for emphasizing critical information effectively.
Changing Highlight Color in Adobe Photoshop

Changing highlight colors in Adobe Photoshop allows for improved document aesthetics and readability. Users can customize colors to fit their branding or enhance visual appeal, creating a more engaging experience.
Modifying Highlight Color in Layers
Modifying highlight colors in layers facilitates precise control over text emphasis. To start, users select the layer containing the text they want to modify. Next, they navigate to the Layers panel and click on the color swatch next to the text layer. This opens the Color Picker, where users can choose a new highlight color. After selecting the desired hue, the alteration applies instantly to the highlighted text, allowing for immediate visualization of changes. Hence, personalization becomes straightforward and effective, ensuring texts stand out beautifully within the overall design.
Saving Custom Highlight Colors
Saving custom highlight colors enhances efficiency for future projects. Users first select their preferred color using the Color Picker. Upon choosing, they click on the “+” icon in the Swatches panel to save the color for easy access later. This action enables the incorporation of consistent highlight colors across multiple documents. Custom colors can streamline design processes, as users won’t need to repeatedly select shades. By utilizing saved colors, documents maintain brand identity and visual coherence, reinforcing professionalism in presentations and marketing materials.
Tips for Effective Highlighting

Consider using contrasting colors for highlights to enhance visibility. Using bright or bold colors draws more attention to critical information within documents. Stay consistent with color choices across documents to maintain a professional appearance.
Experiment with various highlight options to find the perfect match for personal branding. Different Adobe applications, like Acrobat and InDesign, offer diverse customization tools. Adjusting the opacity of highlight colors can also create subtle yet effective emphasis.
Utilize highlight colors strategically to categorize information. For example, using one color for definitions and another for key points can simplify the reading process. Prioritize clarity by avoiding too many highlight colors, which can create visual clutter.
Leverage custom highlight colors to ensure alignment with branding guidelines. Document themes play a crucial role in professional settings, so consistency matters. Save preferred highlight colors for quick access in future projects, enhancing workflow efficiency.
Review document highlights upon completion to ensure key information stands out. Readability significantly improves when highlights are used thoughtfully. Prioritize important details with an eye for balance in color choices, allowing the text to shine.
Emphasizing critical data through effective highlighting can elevate document quality. Highlighting is more than decoration; it’s about enhancing communication. Thoughtful color selections contribute to a better reading experience and improved audience engagement.
Changing the highlight color in Adobe applications can transform the way documents are perceived. By customizing highlight colors users can enhance readability and add a personal touch that aligns with their branding. This simple adjustment not only makes important information stand out but also elevates the overall aesthetic of the document.
Whether using Acrobat or Photoshop the process is straightforward and intuitive. Users should take advantage of the various options available to create a more engaging and professional appearance. By experimenting with colors and maintaining consistency across documents users can significantly improve their communication and audience engagement. Thoughtful highlighting can make a lasting impression and enhance the effectiveness of any project.



